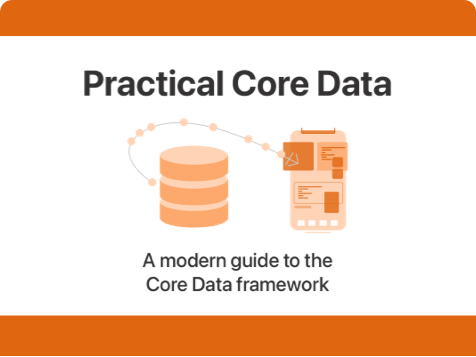How to use SF Symbols in your apps
Published on: April 6, 2020It’s been a while since Apple announced SF Symbols at WWDC 2019 and I remember how excited everybody was about them. The prospect of having an easy to integrate set of over 1,500 icons that you can display in nine weights sounds very appealing and has helped me prototype my ideas much quicker with good looking icons than ever before.
I haven’t heard or seen much content related to SF Symbols since they came out and I realized I hadn’t written about them at all so I figured that I’d give you some insight into SF Symbols and how you can integrate them in your app. By the end of this blog post you will know where to look for symbols, how you can integrate them and how you can configure them to fit your needs.
Browsing for symbols
The first step to using SF Symbols in your app is to figure out which symbols Apple provides, and which symbols you might need in your app. With over 1,500 symbols to choose from I’m pretty sure there will be one or more symbols that fit your needs.
To browse Apple’s SF Symbols catalog, you can download the official SF Symbols macOS app from Apple’s design resources. With this app you can find all of Apple’s symbols and you can easily view them in different weights, and you can see what they are called so you can use them in your app.
If you’d rather look for symbols in a web interface, you can use this website. Unfortunately, the website can’t show the actual symbols due to license restrictions. This means that you’ll have to look up the icons by name and use Apple’s SF Symbols app to see what they look like.
Once you’ve found a suitable symbol for your app, it’s time to use it. Let’s find out how exactly in the next section.
Using SF Symbols in your app
Using SF Symbols in your app is relatively straightforward with one huge caveat. SF Symbols are only available on iOS 13. This means that there is no way for you to use SF Symbols on iOS 12 and below. However, if your app supports iOS 13 and up (which in my opinion is entirely reasonable at this point) you can begin using SF Symbols immediately.
Once you’ve found a symbol you like, and know it’s name you can use it in your app as follows:
UIImage(systemName: "<SYMBOL NAME>")
Let's say you want to use a nice paintbrush symbol on a tab bar item, you could use the following code:
let paintbrushSymbol = UIImage(systemName: "paintbrush.fill")
let tabBarItem = UITabBarItem(title: "paint",
image: paintbrushSymbol,
selectedImage: nil)
Instances of SF Symbols are created as UIImage instances using the systemName argument instead of the named argument you might normally use. Pretty straightforward, right?
Find a symbol, copy its name and pass it to UIImage(systemName: ""). Simple and effective.
Configuring a symbol to fit your needs
SF Symbols can be configured to have different weights and scales. To apply a weight or scale, you apply a UIImage.SymbolConfiguration to the UIImage that will display your SF Symbol. For example, you change an SF Symbol's weight using the following code:
let configuration = UIImage.SymbolConfiguration(weight: .ultraLight)
let image = UIImage(systemName: "pencil", withConfiguration: configuration)
The above code creates an ultra light SF Symbol. You can use different weight settings from ultra light, all the way to black which is super bold. For a full overview of all available weights, refer to Apple's SF Symbols human interface guidelines.
In addition to changing a symbol's scale, you can also tweak its size by setting the symbol's scale. You can do this using the following code:
let configuration = UIImage.SymbolConfiguration(scale: .large)
let image = UIImage(systemName: "pencil", withConfiguration: configuration)
The code above applies a large scale to the symbol. You can choose between small, medium and large for your icon scale.
It's also possible to combine different configurations using the applying(_:) method on UIImage.SymbolConfiguration:
let lightConfiguration = UIImage.SymbolConfiguration(weight: .ultraLight)
let largeConfiguration = UIImage.SymbolConfiguration(scale: .large)
let combinedConfiguration = lightConfiguration.applying(largeConfiguration)
The above code creates a symbol configuration for an icon that is both ultra light and large.
One last thing I'd like to show you is how you can change an SF Symbol's color. If you're using a symbol in a tab bar, it will automatically be blue, or adapt to your tab bar's tint color. However, the default color for an SF Symbol is black. To use a different color, you can use the withTintColor(_:) method that's defined on UIImage to create a new image with the desired tint color. For example:
let defaultImage = UIImage(systemName: "pencil")!
let whiteImage = defaultImage.withTintColor(.white)
The above code can be used to create a white pencil icon that you can use wherever needed in your app.
In summary
In this week's post, you learned how you can find, use and configure Apple's SF Symbols in your apps. In my opinion, Apple did a great job implementing SF Symbols in a way that makes it extremely straightforward to use.
Unfortunately, this feature is iOS 13+ and the SF Symbols macOS app could be improved a little bit, but overall it's not too bad. I know that I'm using SF Symbols all the time in any experiments I do because they're available without any hassle.
If you have any questions, tips, tricks or feedback about this post don't hesitate to reach out on Twitter!

)